{ Use BackTrack Grub to boot into single user mode }
| Section 0. Background Information |
- Background information.
- Lets say you lost the root password and you have no way to figure it out. No problem. All you simply have to do is to physically power off the BackTrack machine and power it back on. During the start of the reboot, HOLD DOWN on the "shift" key. If you are using VMware, you will need to click in the Black VMware window before reboot and then HOLD DOWN on the "shift" key.
- Prerequisite
- BackTrack: Lesson 1: Installing BackTrack 5
- Lab Notes
- In this lab we will do the following:
- We will access the Grub menu during the boot process.
- We will edit the Grub menu to boot into single user mode.
- We will change the root password.
- In this lab we will do the following:
- Legal Disclaimer - bài lab dùng cho môi trường lớp học
| Section 1. Start BackTrack |
- Start VMware Player
- Instructions
- For Windows 7
- Start --> All Programs --> VMware Player
- For Windows XP
- Starts --> Programs --> VMware Player
- For Windows 7
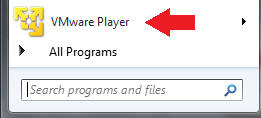
- Instructions
- Start Up BackTrack.
- Instructions:
- Start Up your VMware Player
- Play virtual machine
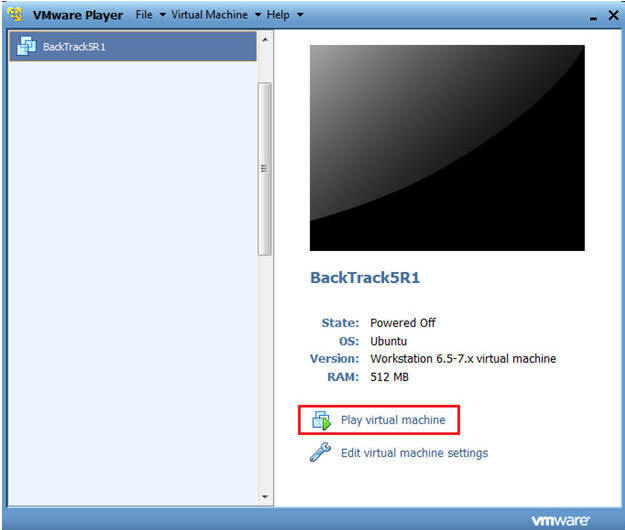
- Instructions:
| Section 2. Boot to Grub 2 Menu |
- Boot to Grub 2 Menu
- Instructions
- Once you see the below vmware screen, (1) Left Click in the screen and (2) HOLD DOWN on the <Shift> key.
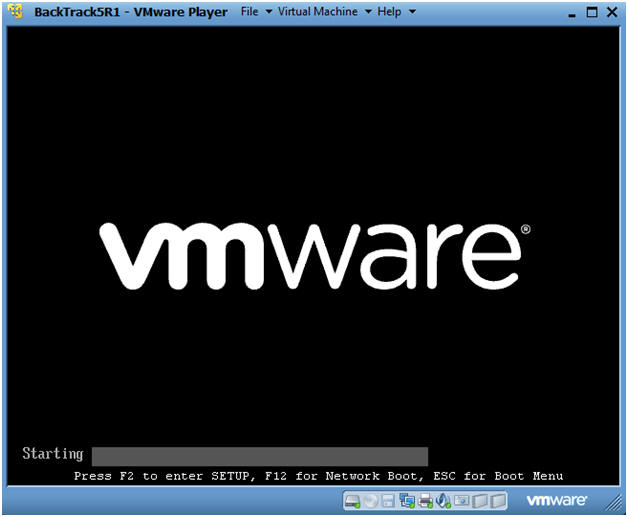
- Instructions
- The Grub 2 Menu
- Informational
- Below is the Grub 2 menu.
- Continue to Next Section.
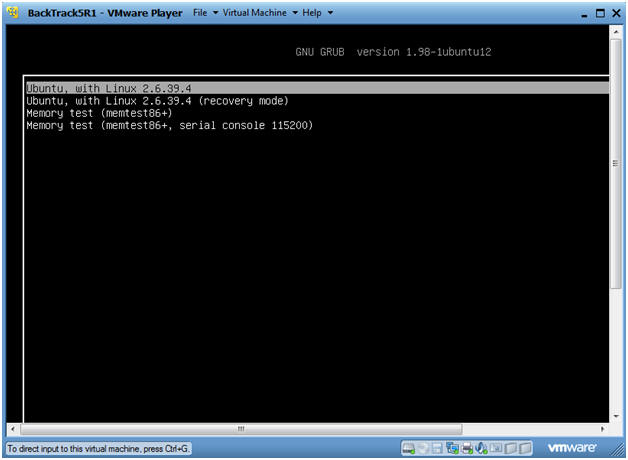
- Informational
| Section 3. Use Grub to Boot into Single User Mode |
- Edit the Grub Menu
- Instructions
- Make sure Ubuntu, with Linux 2.6.39.4 is highlighted.
- Press "e".
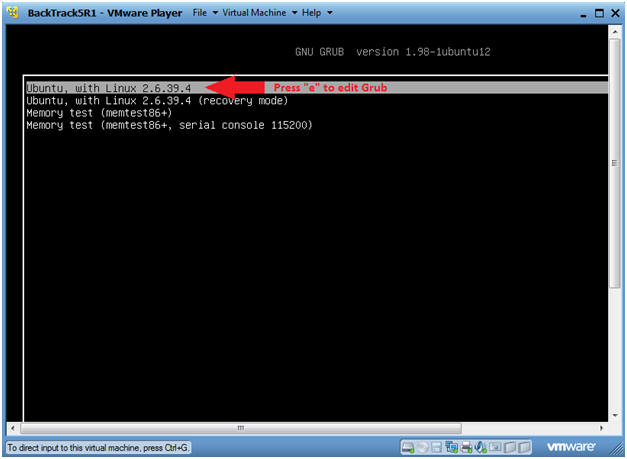
- Instructions
- Cursor Placement
- Instructions
- Cursor down to the line that starts with "linux /boot/vmlinuz-2.6.39.4".
- Cursor right until the cursor is positioned at the end of the line. In my case, my cursor is directly after vga=791.
- Continue to next step.
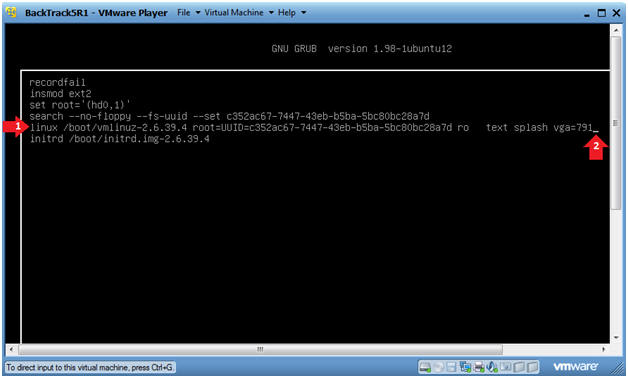
- Instructions
- Delete "o quite splash vga=791"
- Instructions
- Use the backspace key to delete the following characters:
- "o quite splash vga=791"
- Continue to next step.
- Use the backspace key to delete the following characters:
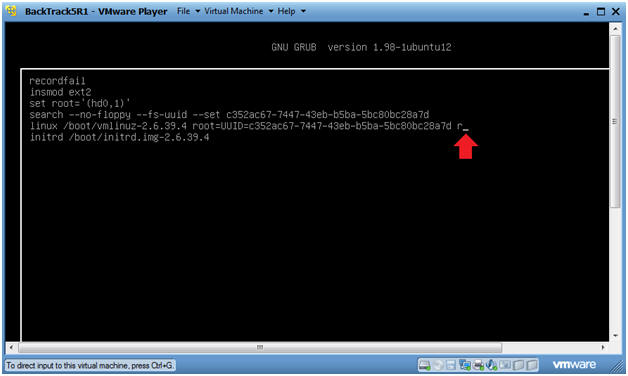
- Instructions
- Add the string "w init=/bin/bash"
- Instructions
- Type the follow string after the "r".
- w init=/bin/bash
- Press <Ctrl> and "x" to boot to single mode.
- Type the follow string after the "r".
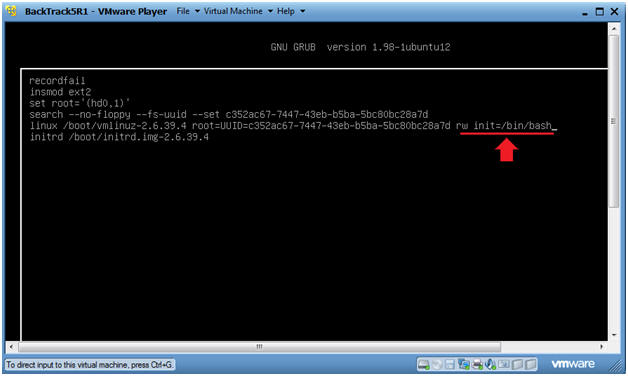
- Instructions
- Welcome to root (Got Root?)
- Informational
- You are now the root user. Congrats!!!
- Continue to next section.
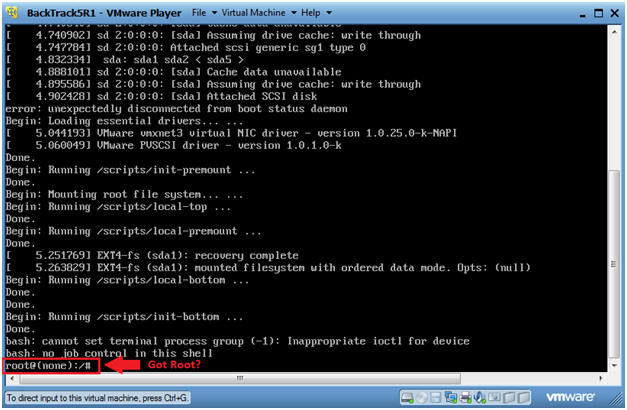
- Informational
| Section 4. Reset the root password |
- Reset root's password
- Instructions
- passwd root
- Supply the password of your choice.
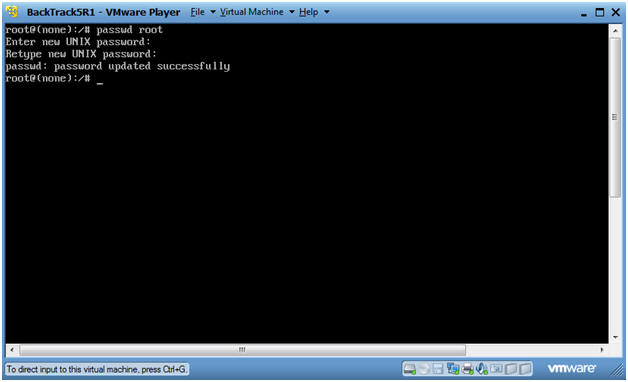
- Instructions
- Sync and Reboot
- Instructions
- sync
- reboot -f
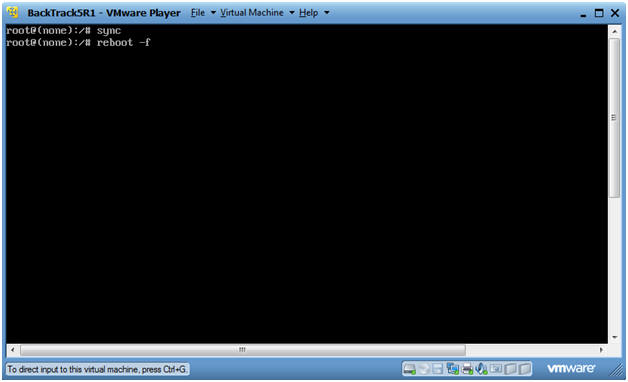
- Instructions
- Login with New Reset Root Password
- Instructions
- bt login: root
- Password: <Provide the New Reset Root Password>
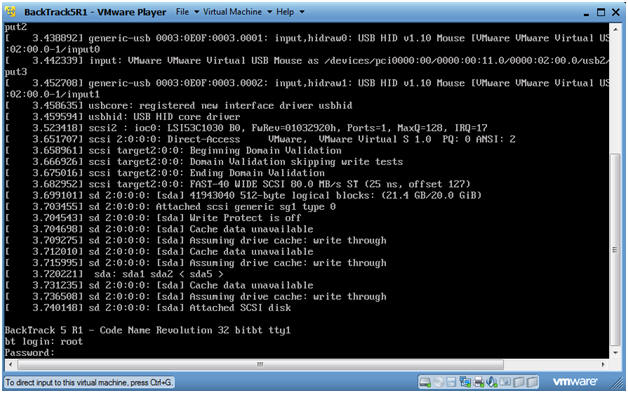
- Instructions
- Start Graphical Interface
- Instructions
- startx
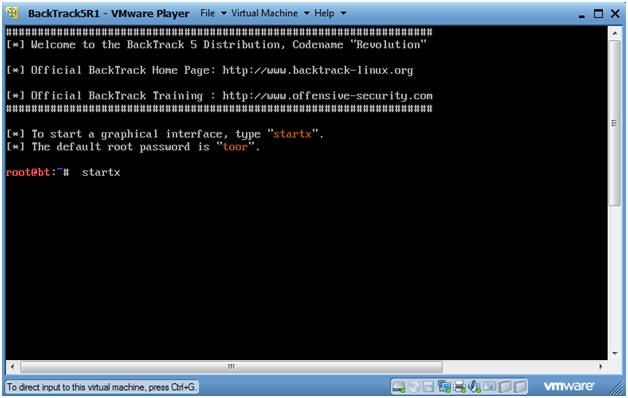
- Instructions
- Open a console terminal
- Instructions:
- Click on the console terminal
- Instructions:
| Section 5. Proof of Lab |
- Proof of Lab
- Proof of Lab Instructions
- chage -l root
- date
- echo "Your Name"
- Replace the string "Your Name" with your actual name.
- e.g., echo "John Gray"
- Do a <PrtScn>
- Paste into a word document
- Upload to website www.antoanthongtin.edu.vn
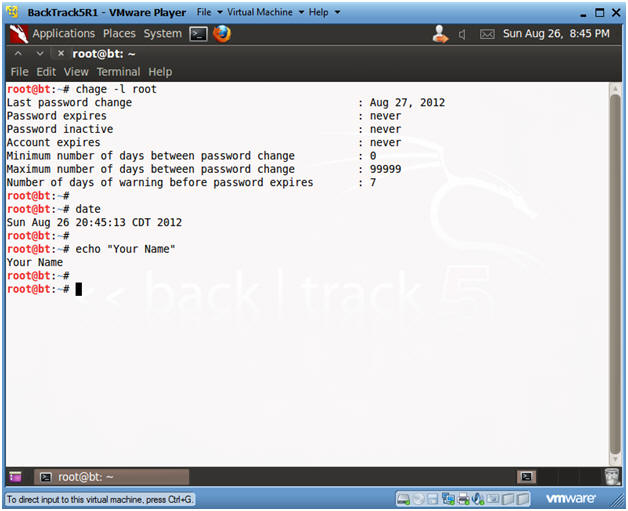
- Proof of Lab Instructions
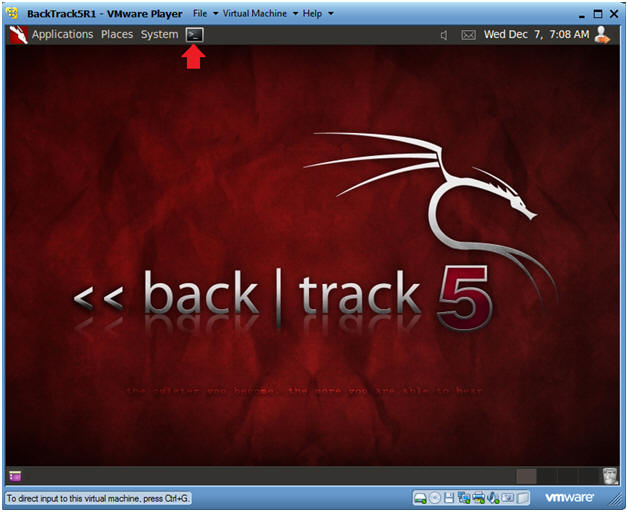
0 nhận xét:
Đăng nhận xét